ENTRADA ACTUALIZADA EL 08/02/2015.
Ahora se explica el tema empleando muros básicos en lugar de muros apilados; aprovechando la libertad adicional que éste tipo de muros ofrece se plantea una manera diferente de establecer las relaciones entre muros y suelos de modo que se automatice cualquier variación en el diseño.
Comenzaremos seleccionando la herramienta muro en la ficha arquitectura. En el selector de tipo de la paleta de propiedades elegiremos el tipo adecuado (ignoraremos de momento que el tipo de revestimiento interior varía con el tipo de estancia); como línea de ubicación seleccionaremos la posición que nos interese (por ejemplo cara de acabado interior); las restricciones de base y superior las fijaremos en los niveles inferior y superior de la planta que estemos introduciendo, y, dejaremos en cero los valores de desafase de la base y superior así como la distancia de extensión superior:
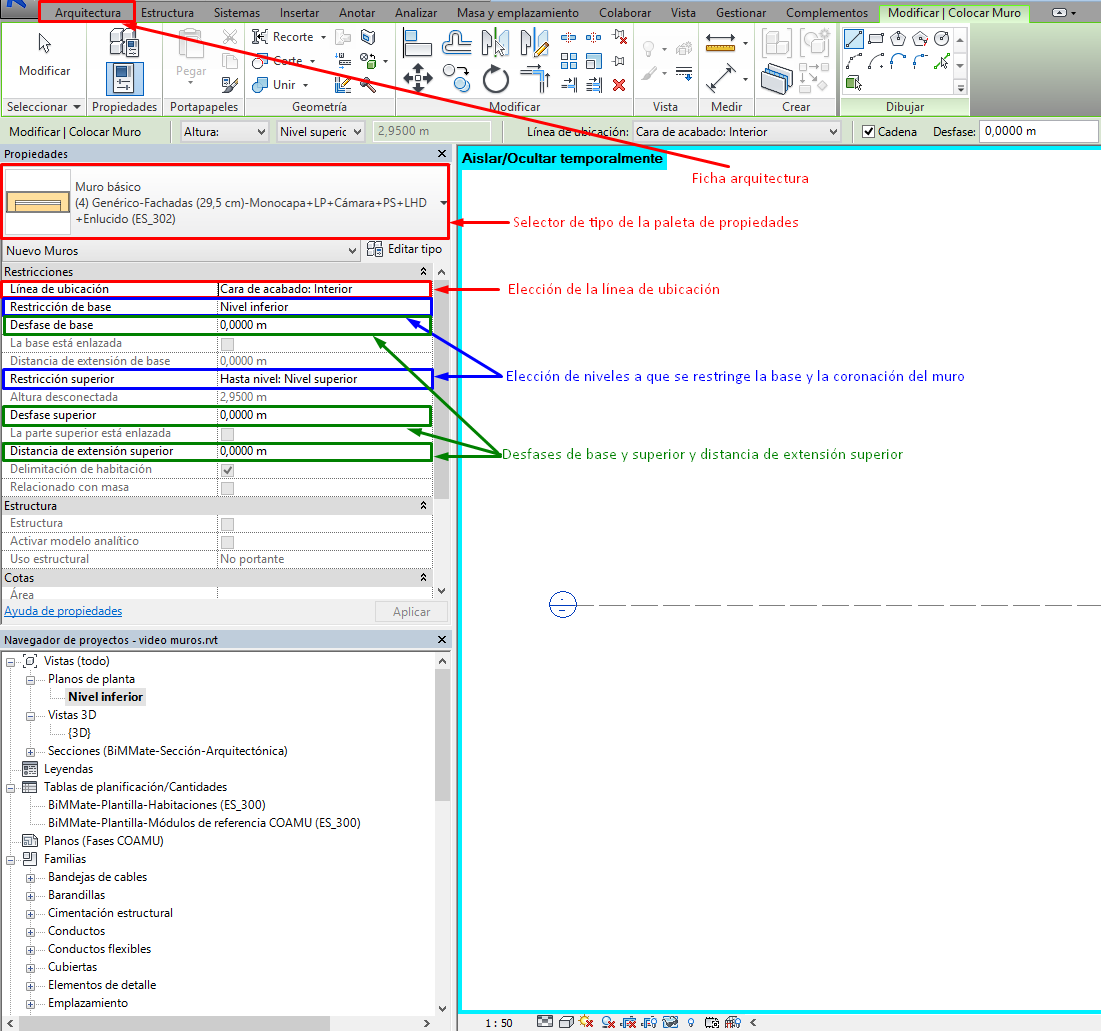
Ahora iremos introduciendo los puntos que definen la envolvente por el lado interior (ya que elegimos como línea de ubicación la cara de acabado interior). Si el muro se nos fuera a crear invertido (por ejemplo porque elegimos el sentido de introducción antihorario) siempre podemos pulsar la barra espaciadora para invertir el sentido de generación antes de introducir el segundo punto del muro. Continuaremos con igual criterio con las particiones interiores pero cambiando el tipo de muro.
Cuando hayamos terminado de introducir los muros nos centraremos en ajustar los revestimientos interiores en función del tipo de estancia. Como inicialmente elegimos cerramientos y particiones terminadas con enlucido, bastará modificar los paramentos que delimitan las estancias húmedas (cocina, baños y lavadero, por ejemplo). El problema reside en que si cambiamos el tipo de muro por otro con diferente espesor (al alicatado es más grueso que el enlucido), la línea que permanece fija es la línea de ubicación, que queda representada en planta por las bolitas gruesas cuando seleccionamos un ejemplar de muro. También cuando se voltea un muro es la línea de ubicación la que actúa como charnela.
Por ello, si queremos que el resultado sea el esperado al modificar los tipos de muro, primero deberemos comprobar que la cara que queremos cambiar es realmente la que vamos a cambiar (el nombre de la familia que vemos en el selector de tipo de la paleta de propiedades describe la composición de los muros de exterior a interior), y, segundo, que la línea de ubicación esté definida realmente en el lugar que queremos que permanezca invariable.
A este respecto debe mencionarse que la línea de ubicación afecta a la posición del muro cuando lo estamos introduciendo, pero una vez introducido su modificación no altera la posición del mismo. Es por ello que, en primer lugar, deberemos comprobar con el nombre de la familia cuál es la cara que queremos cambiar (la interior o la interior), y, en segundo lugar, que la línea de ubicación está realmente en la cara que nos interesa.
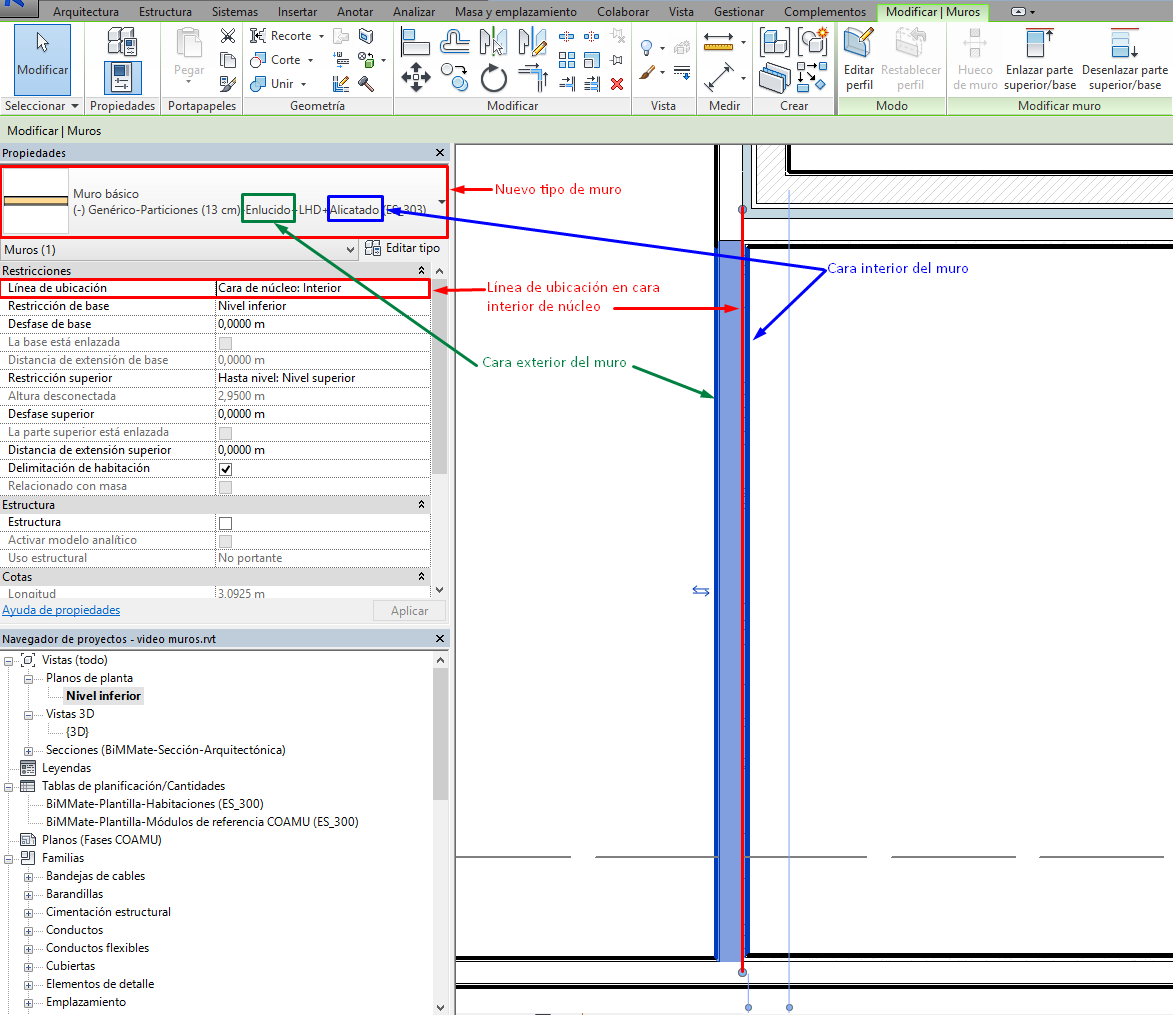
Si algún muro que queremos modificar se extiende más allá de la estancia por cuyo acabado queremos modificarlo, deberemos primero dividirlo en dos con la herramienta dividir elemento. Tras ello procederemos como se ha descrito anteriormente.
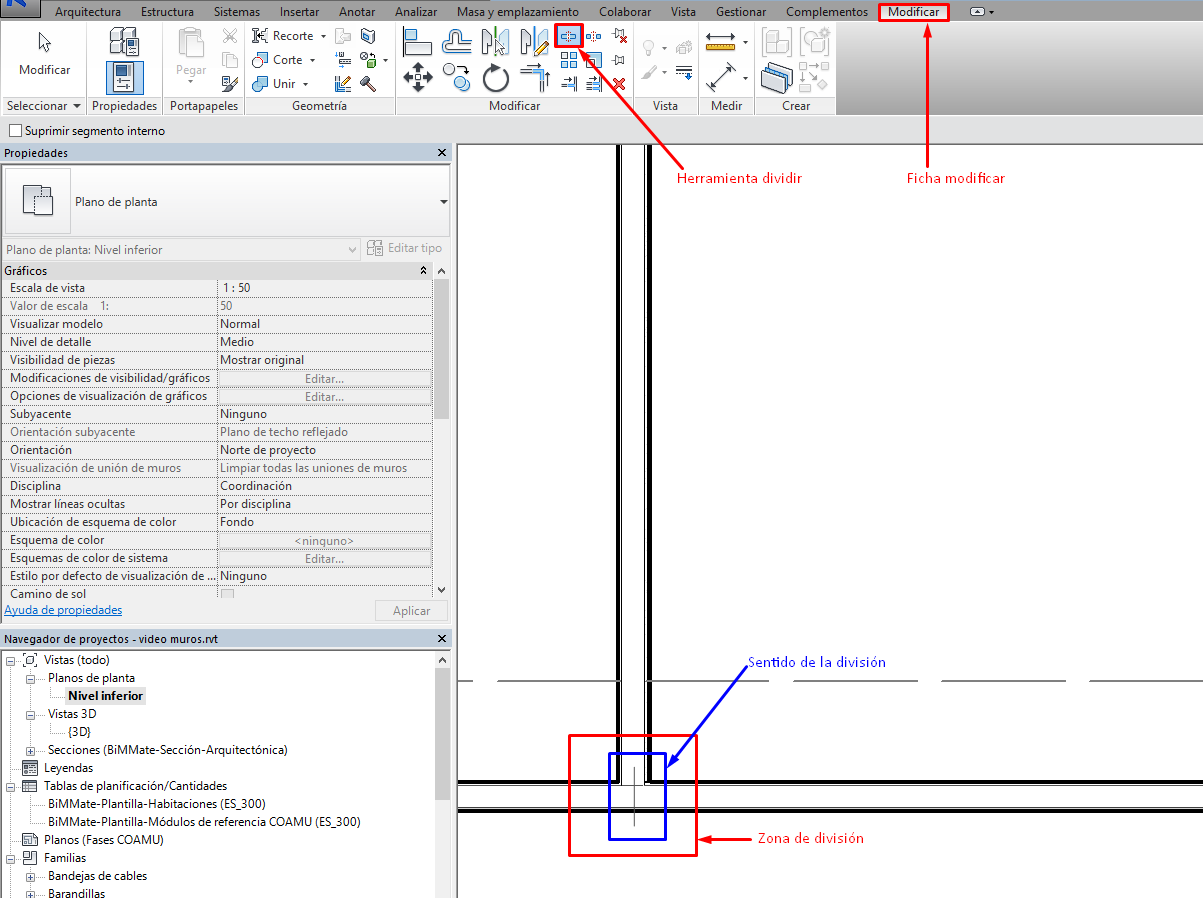
Ahora podemos ver en 3D el resultado de nuestro modelo:
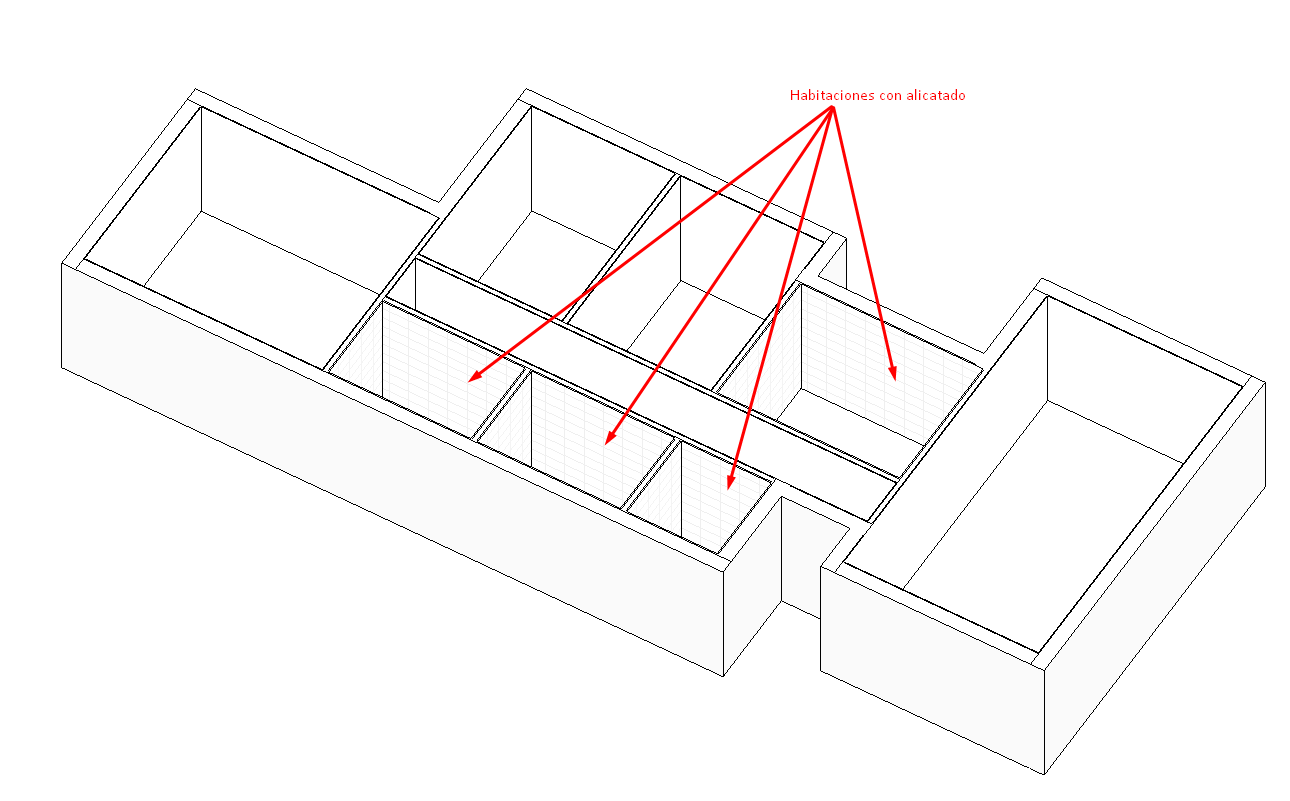
Para introducir el solado emplearemos la herramienta suelo de la ficha arquitectura. Debemos tener en cuenta que en Revit los suelos se modelan desde su cara superior hacia abajo, por lo que si queremos introducir el solado en el nivel inferior y éste está definiendo la cota de suelo terminado, deberemos especificar como nivel el nivel inferior, y como desfase de altura desde nivel el valor de 0. Tras seleccionar el tipo de solado adecuado en el selector de tipo de la paleta de propiedades, procederemos a dibujar el contorno del solado apoyándonos en la opción seleccionar muros; en particular nos interesa que Revit, cuando capture la geometría de los muros de la envolvente, lo haga basándose en la cara interior de la hoja interior, esto es, queremos que capture la cara interior del núcleo. Es necesario, por tanto, que activemos la casilla extender en muro (al núcleo) de la barra de estado, y especifiquemos un desfase de cero:
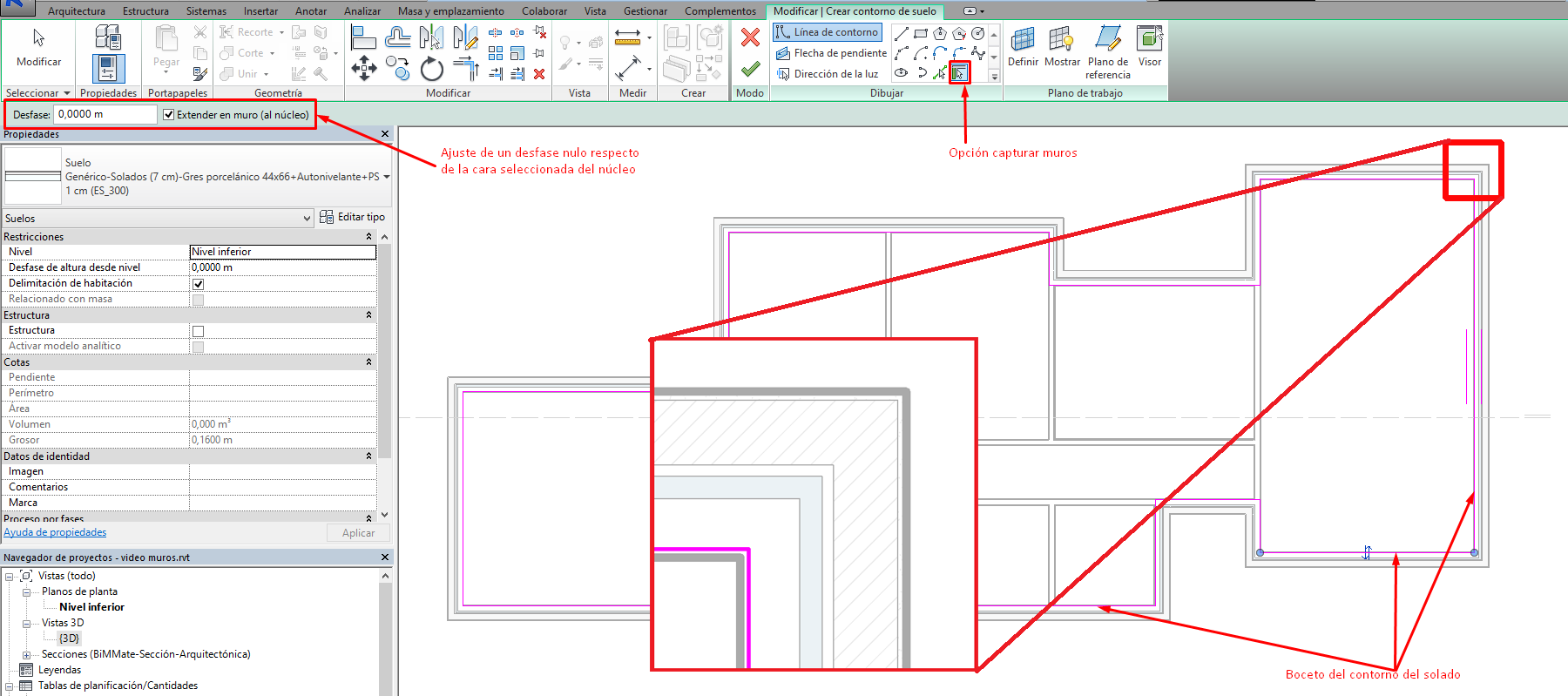
Repetiremos la operación con el forjado, pero asignando esta vez un desfase del nivel superior al espesor del solado, por ejemplo -0,15 metros. Además, en esta ocasión, si queremos que la hoja exterior de los cerramientos de fachada apoye 7 cm en el forjado, deberemos establecer un desfase de 0,07 metros en la barra de estado cuando seleccionemos la opción seleccionar muros.
Tras finalizar la operación, en una vista en sección, alinearemos la cara superior del forjado a la cara inferior del solado y bloquearemos la relación; de este modo cualquier modificación futura que afecte al espesor del solado provocará que automáticamente el forjado descienda. Finalmente uniremos la geometría resultante:
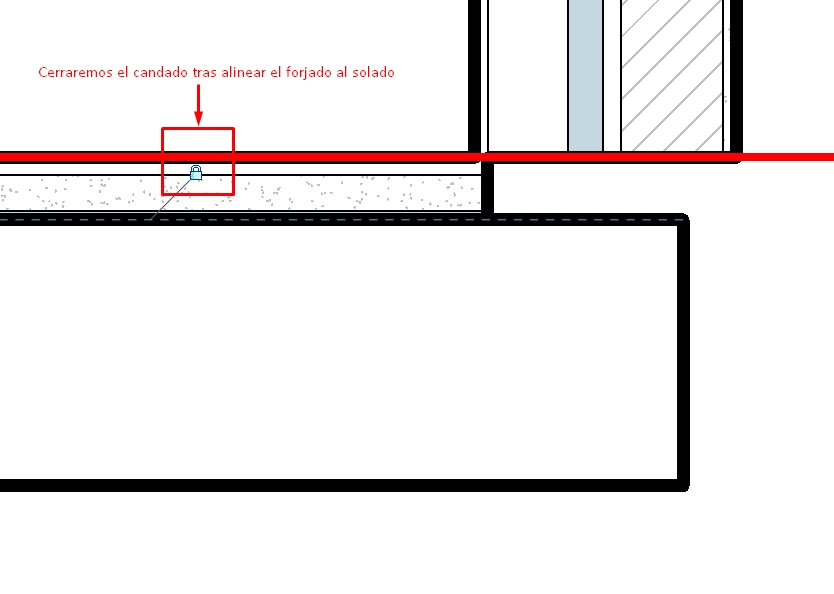
Para resolver el encuentro de los cerramientos con el forjado lo que haremos será crear un plano de referencia en una vista en sección, el cual alinearemos a la cara inferior del forjado y bloquearemos la relación (cerraremos el candado). A continuación seleccionaremos todos los muros de la envolvente (en una vista en planta) y ejecutaremos la herramienta enlazar parte superior/base; ahora cambiaremos de nuevo a la vista en sección donde, tras seleccionar en la barra de estado la base de los muros, haremos click en el plano de trabajo que hemos creado:
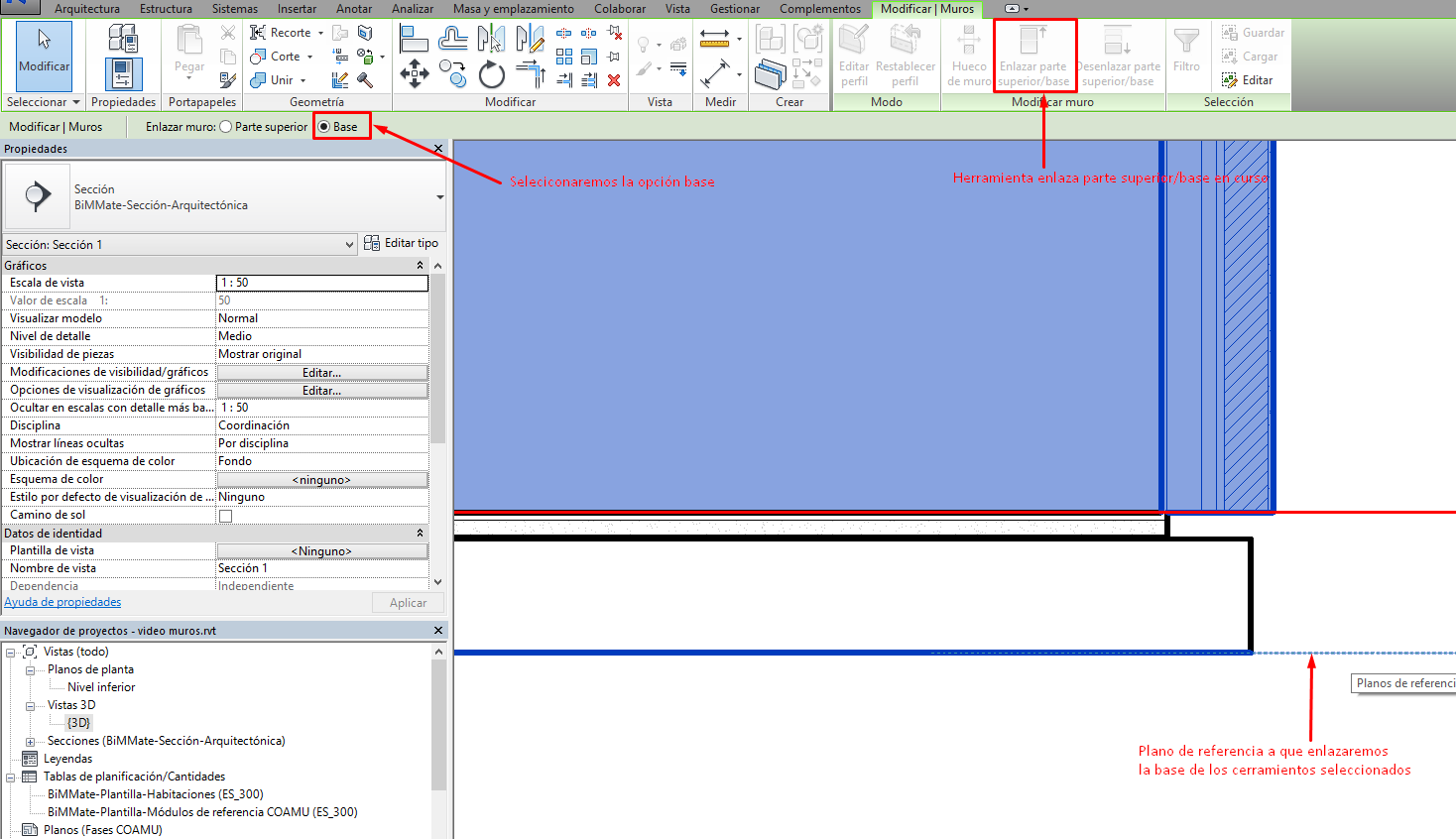
Para automatizar el proceso de unión de la geometría (solado con cerramientos y forjado con cerramientos), la mejor opción es seleccionar el solado y, en una vista en planta, edit el boceto; ahora, sin hacer ninguna modificación, volvemos a finalizar la herramienta, pero esta vez Revit detectará la colisión con los muros de la envolvente y nos preguntará si queremos unir la geometría y cortar el volumen solapado, a lo que responderemos afirmativamente. Repetiremos la operación con el forjado y éste será el resultado:
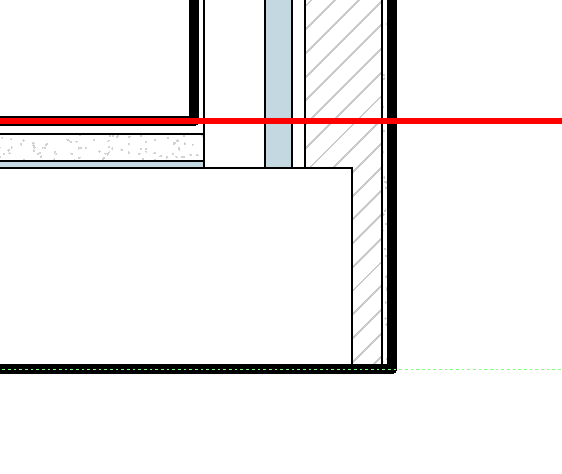
Para resolver el problema con los tabiques bastará con seleccionarlos todos y, en una vista en sección, enlazarlos por su base al solado, de este modo la geometría quedará automáticamente limpia.
Tras estas operaciones deberíamos resolver los cerramientos y las particiones por su parte superior. Para los primeros enlazaremos su parte superior con el plano de referencia que crearemos de manera análoga a como lo hiciéramos en la base de los mismos; para los segundos simplemente enlazaremos su parte superior con el forjado:
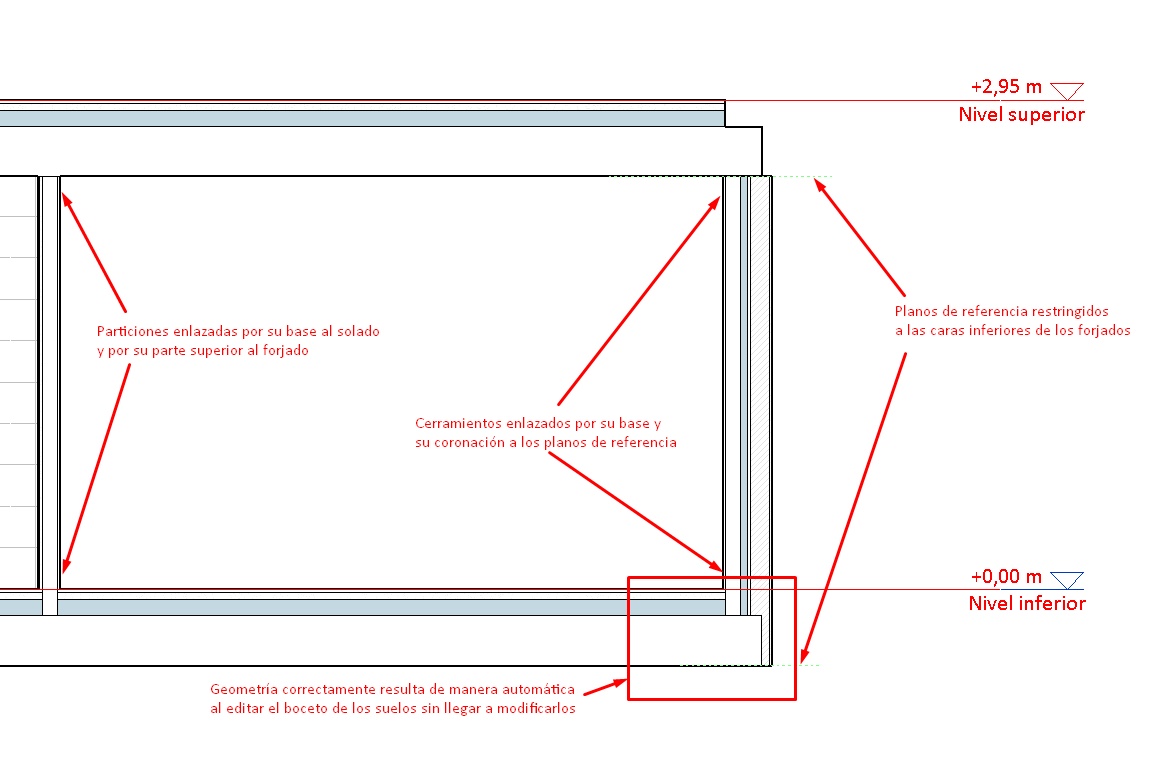
Os dejamos con un vídeo resumen del proceso:
Una cosa más... Si quisiéramos llevar las capas de acabado interior (de cerramientos y particiones) hasta la altura libre de la estancia y no hasta el forjado (por ejemplo porque existe un falso techo), no podemos enlazar dichos elementos por su parte superior, sino que, en esos casos, tendríamos que establecer la altura de los cerramientos de manera manual (bloqueando si queremos la alineación), para, a continuación, asignar un valor negativo en el parámetro distancia de extensión superior. En el caso de las particiones interiores lo mejor sería establecer la altura relacionando la parte superior de los mismos al nivel inferior pero con un desfase positivo igual a la altura libre que queremos; a partir de ahí podemos estirar las capas liberadas (el núcleo) hasta la cara inferior del forjao (y bloquer si procede).
























